12
фев
Here are the instructions for installing the 100+ Hatch Patterns for AutoCAD. The first set of instructions are for installing the AutoCAD hatch patterns in AutoCAD 2018, and AutoCAD LT 2018. There are also instructions for installing the hatch patterns for AutoCAD R14 to 2014 below this first set of instructions.
100 PLUS HATCH PATTERN LIBRARY CompugraphX Version 10.2C Installation instructions for AutoCAD® 2018, and AutoCAD LT 2018® Easy 100+ Hatch Installation Instructions AutoCAD 2018 Installing Hatch patterns for use in AutoCAD has never been easier. When you purchase the CAD hatch patterns library from ArchBlocks.com you will be emailed a download link to download the 100+ Hatch Patterns v10.2c.zip file. A.ZIP file is a compressed file format that makes emailing large files easier and quicker. You will need to download the.ZIP file to your hard drive and then uncompress the file so that AutoCAD can access the hatch patterns. Installation Steps: Step 1: Once you have purchased the 100 Plus Hatch Patterns you will receive a download link from ArchBlocks.com. (If you don't receive the download link, just email Kevin at ArchBlocks.com and he will be glad to quickly email you the.zIp file) Download the.zip file to your hard drive. Step 2: Uncompress the.zip file.
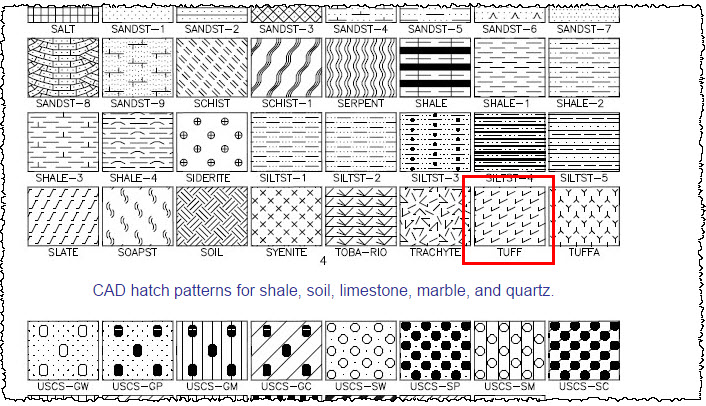
A utoCAD hatch library including a selection of over 300 royalty free AutoCAD hatch patterns and 800 seamless textures to download. In this video tutorial you will learn about an example for arcs. You can find the image at.
Typically you will be asked for the location that you would like to place the uncompressed folder and files. We recommend you place the 'Hatch' folder on drive ' C: ' The folder that is created will look like this: C: Hatch Step 3: Now open your AutoCAD. You will now need to tell AutoCAD where to find your new hatch patterns when you use the Hatch command in AutoCAD. Type the command CONFIG at the command prompt. This will open the Options dialog box. (see screen capture below) Select the ' Files ' tab. Then select the ' + ' plus mark next to the Support File Search Path folders.
This will expand the folder to show all the folder search paths that AutoCAD uses to find support files. Next: over to the right select ' Add.' Then select: ' Browse. ' now browse to the new folder ' C: Hatch ' and select it, then select Apply, t hen select Close.
Now enter the ' Hatch ' command at the command prompt, or select the command from ribbon bar. This will open the Hatch Creation ribbon tab with all the Hatch command options. If you select the hatch pattern preview pop down menu you can scroll down to view all the new hatch patterns previews that you just added to your hatch patterns library. Every time you open your AutoCAD now you will have all 350+ hatch patterns available to use for your projects. If you have any questions about installing the 100+ Hatch Patterns library, please email Kevin at the link below: For installation instructions on older versions of AutoCAD see below. FOLDER and FILE DESCRIPTIONS Hatch This folder contains all of the files necessary for use with AutoCAD, ACAD LT, and ACA. 100_v10.mnu This partial menu file contains the 100 Plus pull-down with 20 frame icon menus.
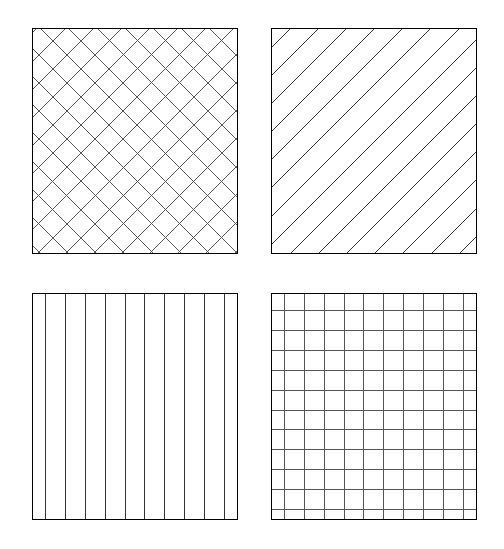
The menus display 365 of the CompugraphX 100 Plus Hatch Patterns with easy access for selections. Hatch.slb This slide library contains the 365 CompugraphX slides required to display the hatch patterns. The 20 bonus hatch patterns are not included in the slide library.
 Pattern Definition (.pat) Files The 385 hatch pattern files are also located within the Hatch folder. Download fm 2014 keygen torrent. Drawing (.dwg) Files These five drawings show all 385 patterns for reference in 8½” x 11” format.
Pattern Definition (.pat) Files The 385 hatch pattern files are also located within the Hatch folder. Download fm 2014 keygen torrent. Drawing (.dwg) Files These five drawings show all 385 patterns for reference in 8½” x 11” format.


